
- TASKBAR WIDGET FOR THE WEATHER CHANNEL FOR WINDOWS 10 HOW TO
- TASKBAR WIDGET FOR THE WEATHER CHANNEL FOR WINDOWS 10 WINDOWS 10
Fortunately, turning it back on simply takes a few seconds.
TASKBAR WIDGET FOR THE WEATHER CHANNEL FOR WINDOWS 10 HOW TO
It’s simple to remove the weather and news widget but also to forget how to reenable it afterward.
TASKBAR WIDGET FOR THE WEATHER CHANNEL FOR WINDOWS 10 WINDOWS 10
For those who don’t need this feature, they can turn it off in an instant.If you’ve removed or hidden the “News and Interests” widget in the Windows 10 taskbar that displays the weather forecast, you might wonder how to restore it. The good news is that they can be enabled and disabled with just a few clicks. With every Windows 10 update, new widgets and features will be added to your desktop.

Remove the Weather Widget From Your Desktop To do this, simply toggle the blue switch in the “Feed” section. Another feature you can disable on this page is the community reactions. Your feed will be automatically updated as soon as you turn off the Microsoft Start window. Select the language you want for your feed.
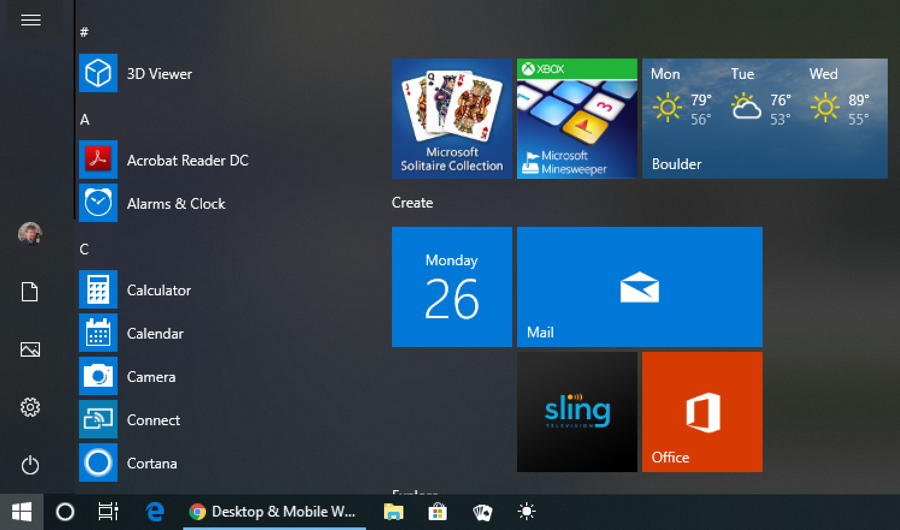

On the other hand, if you want to know how many degrees there are throughout the whole day, you should choose the “Show icon and text” option.Īnother thing you can do at this point is to make sure the “News and interests” panel doesn’t appear every time you hover your cursor over it. If you choose to do this, you’ll only see the icon of the current weather (a cloud, the sun, rain, snow, etc.). If you prefer to have less clutter on your taskbar but still want to keep the weather widget there, click on the “Show icon only” option. Choose “Show icon and text” or “Show icon only.”.If you change your mind and want to turn it back on, this is what you need to do: The weather widget will immediately disappear from your taskbar. Select “Turn Off” from the list of options.Hover over the “News and Interests” tab on the pop-up menu.Right-click on the weather widget in the bottom-right corner of your taskbar.To turn off the weather widget, follow the steps below:


 0 kommentar(er)
0 kommentar(er)
